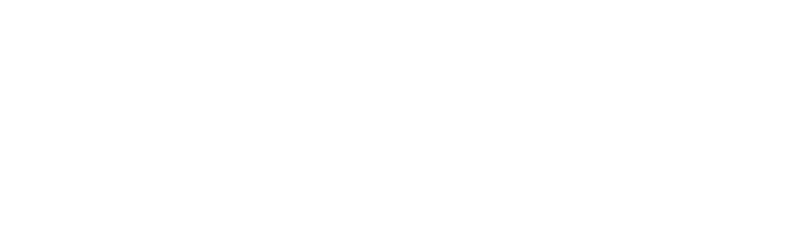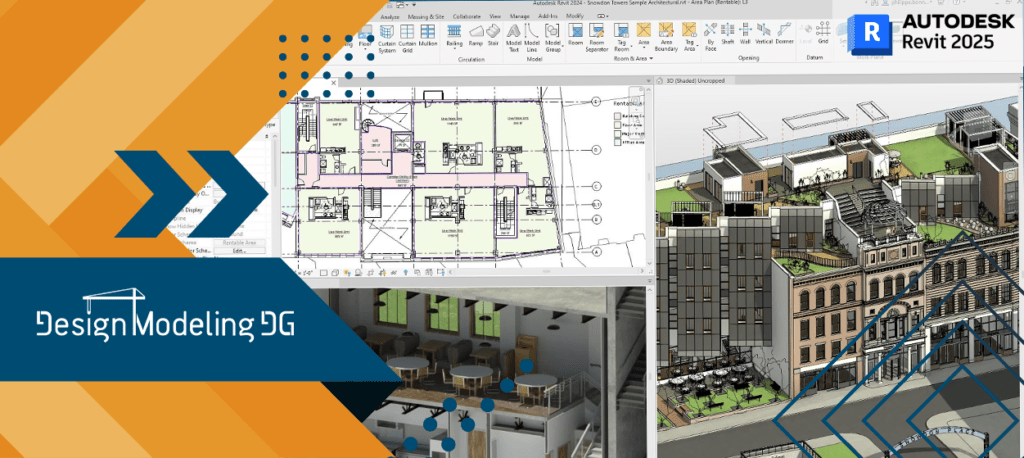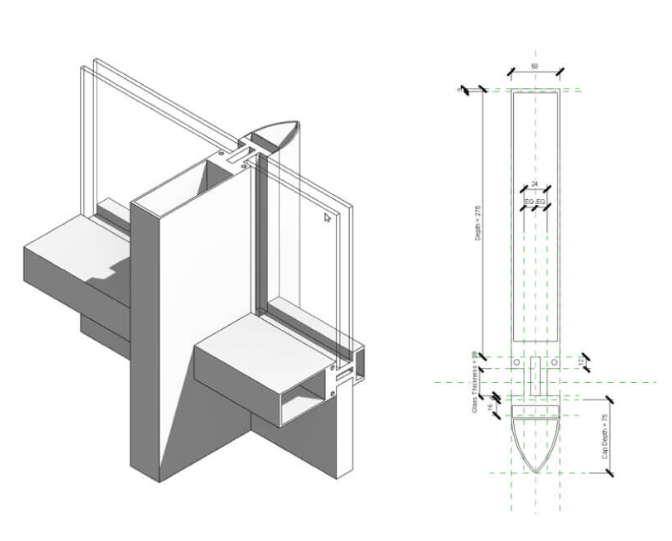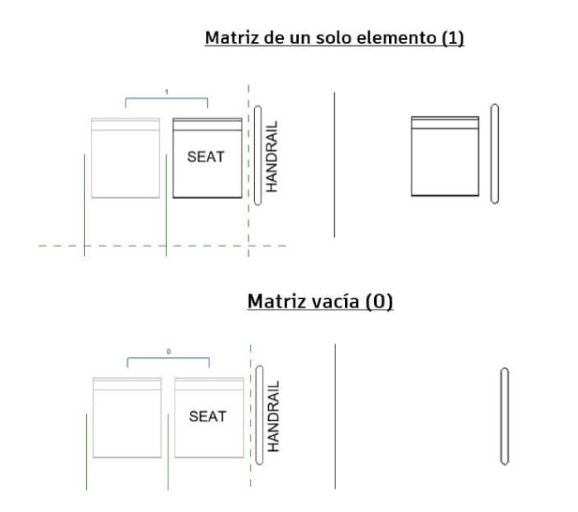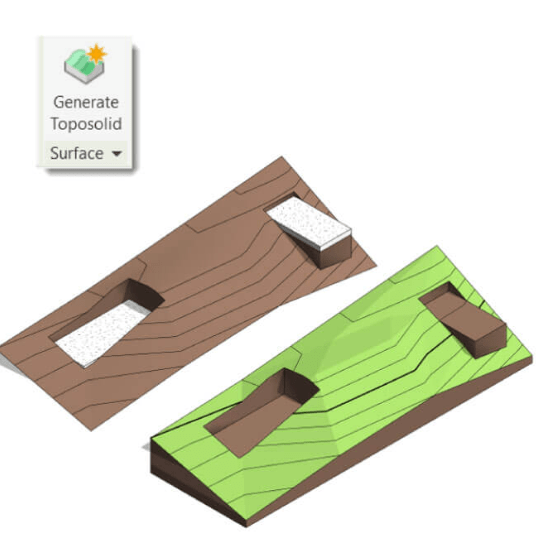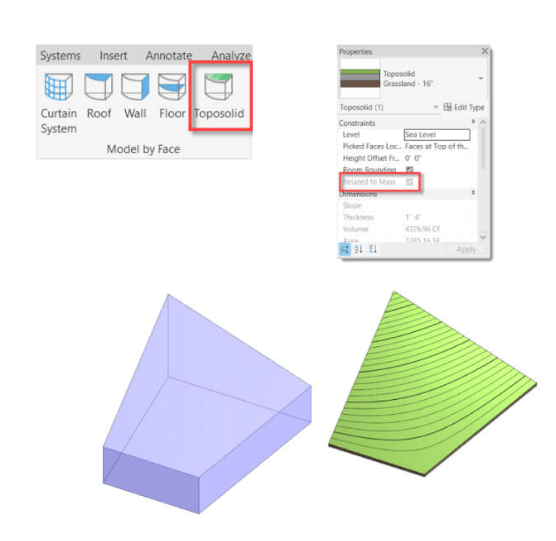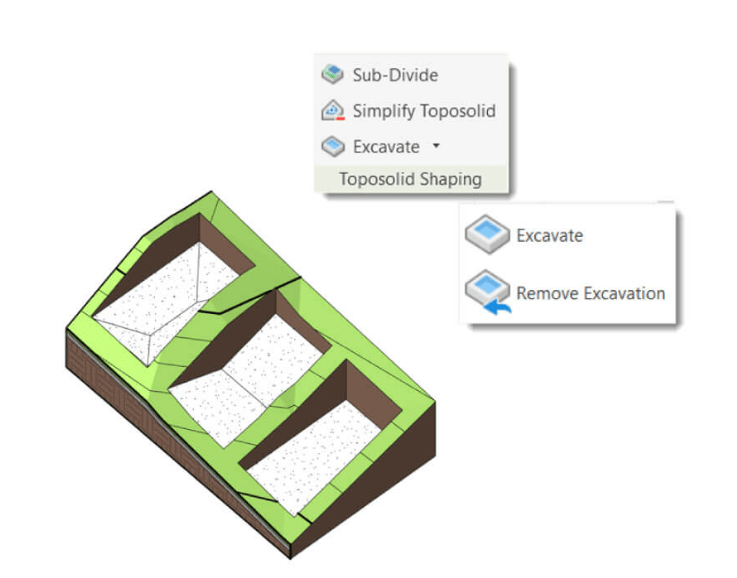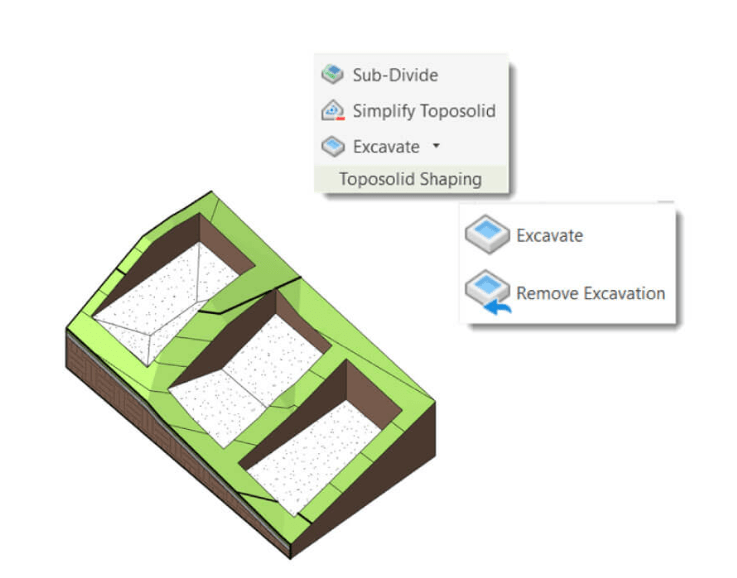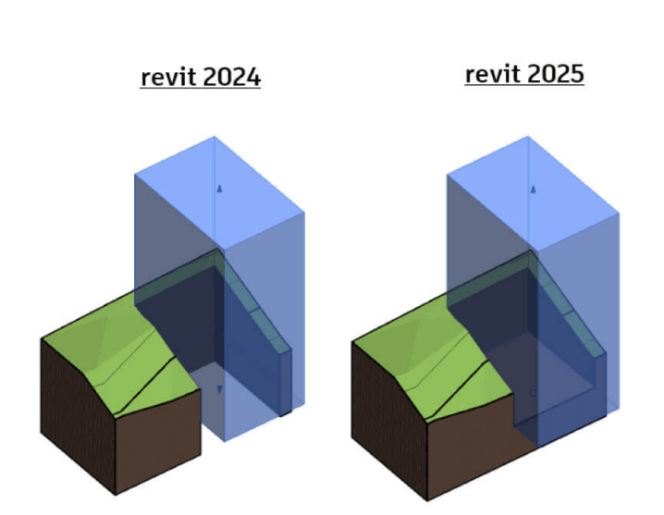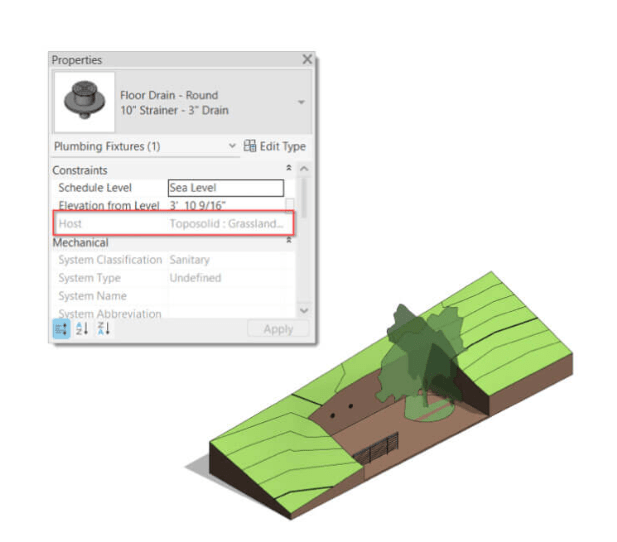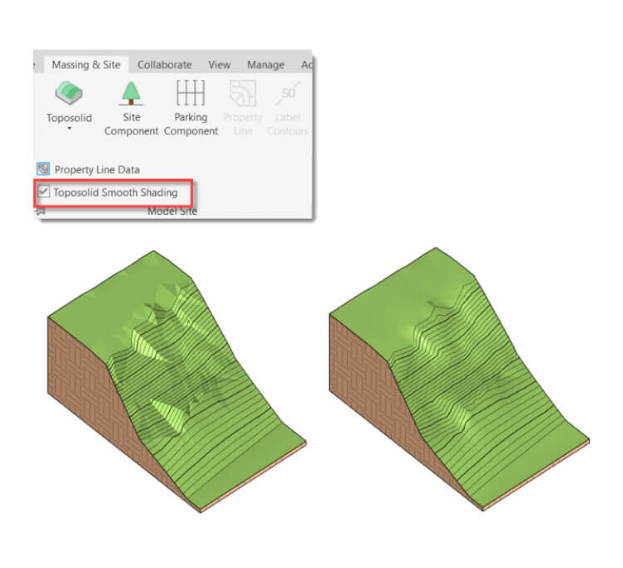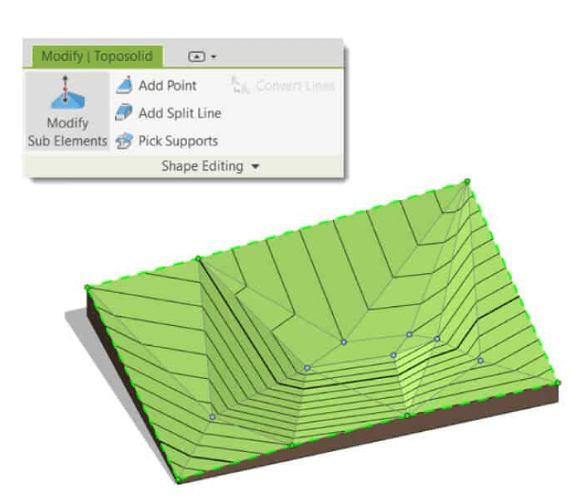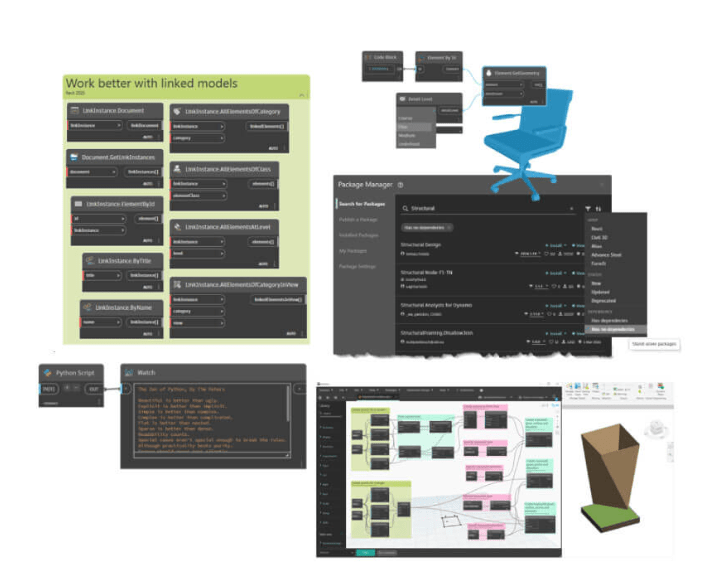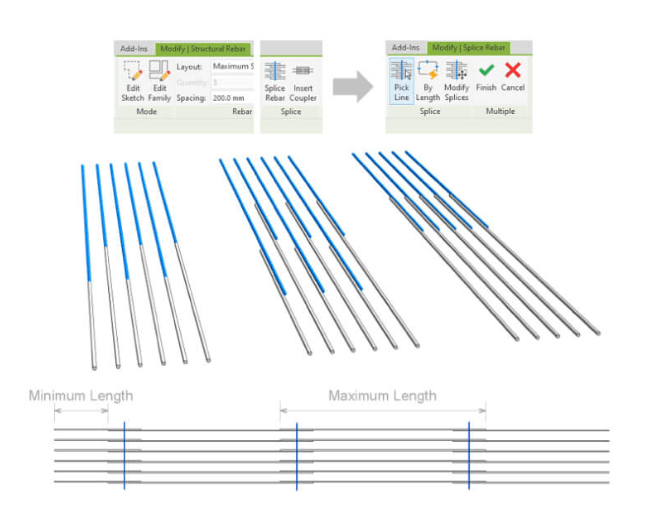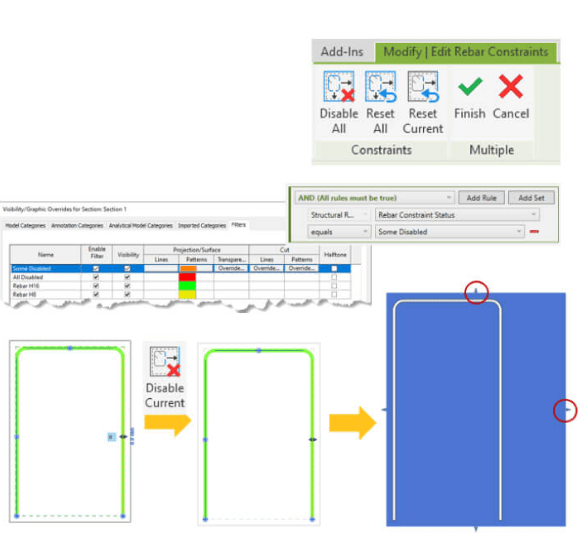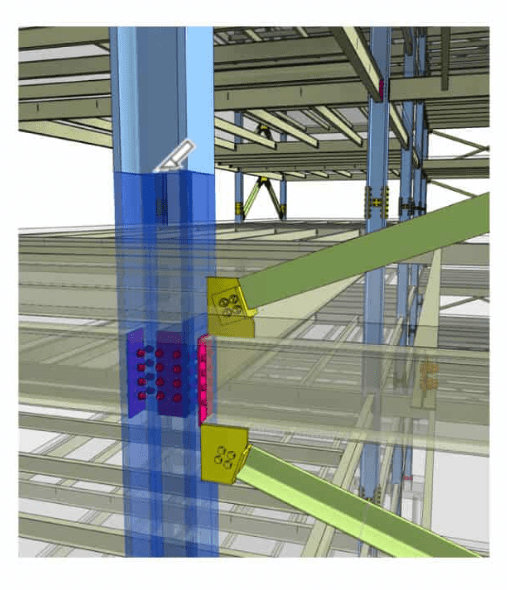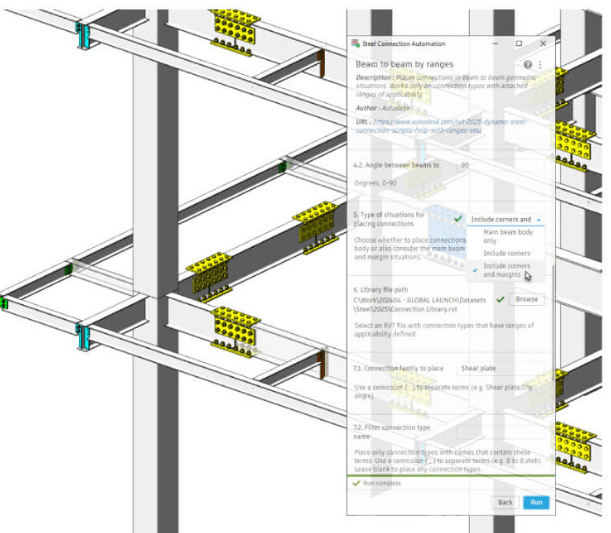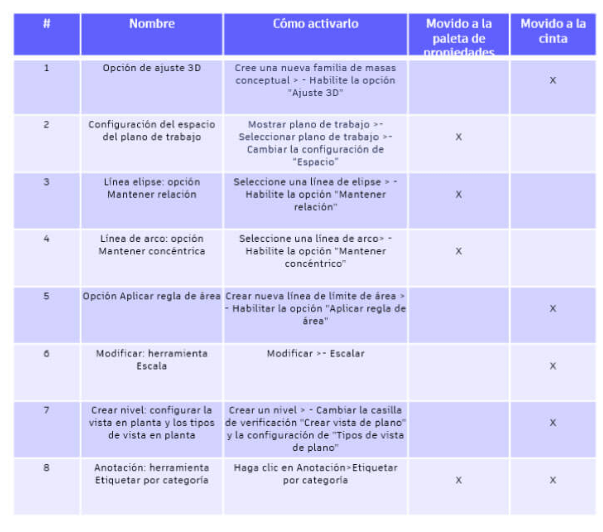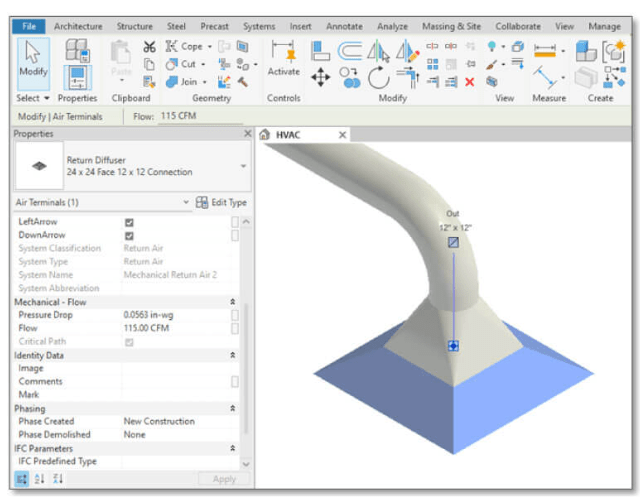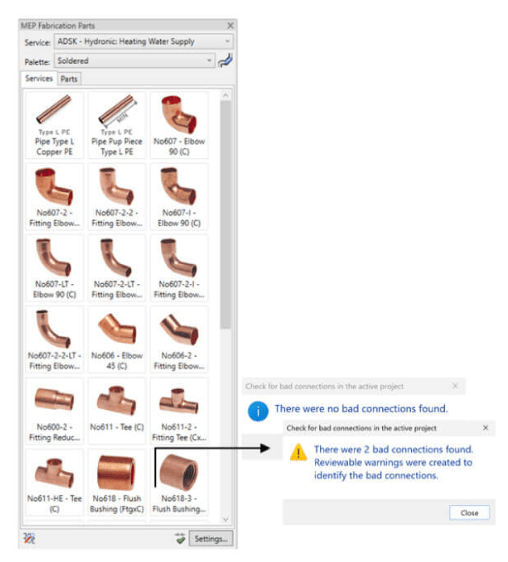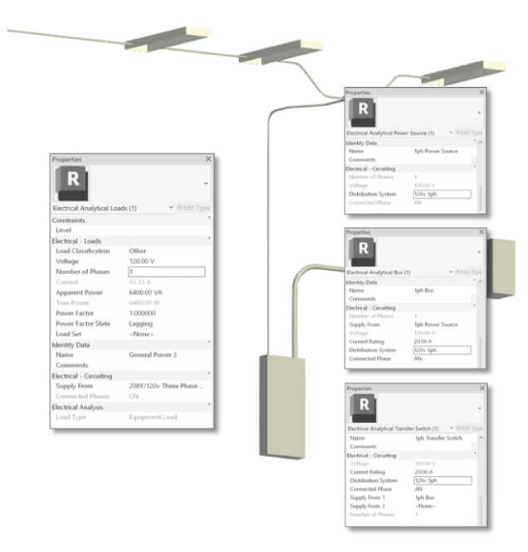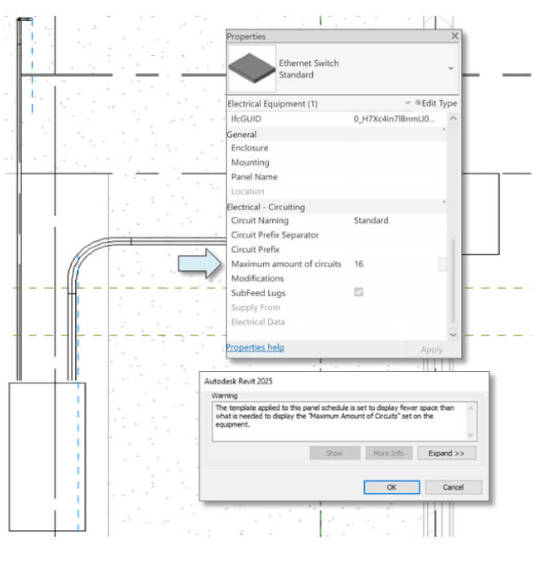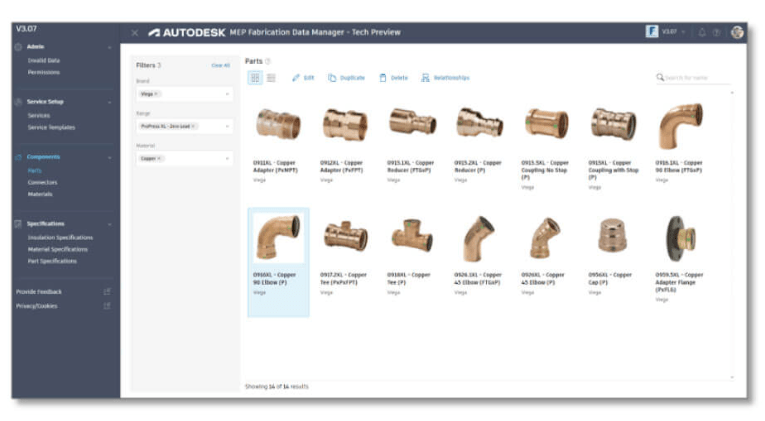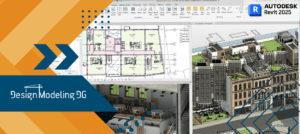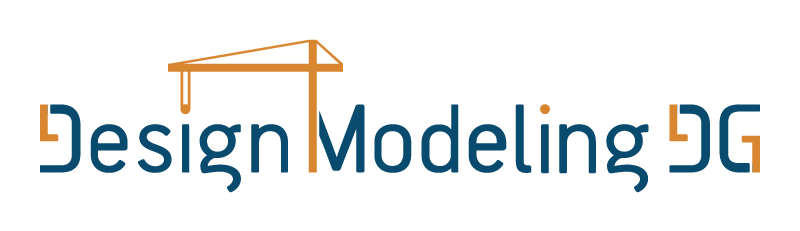La mejor versión de Autodesk Revit hasta la fecha
Autodesk Revit 2025, la mejor versión presentada en la historia de la compañía, proporciona nuevas herramientas para comprender los impactos de la huella de carbono en los diseños arquitectónicos desde las primeras etapas del diseño. Además, facilita la gestión de proyectos con colecciones de planos y ofrece mejoras en la colaboración y el intercambio de datos. En cuanto al diseño del sitio y elementos arquitectónicos, permite crear sólidos topográficos con mayor facilidad y precisión.
También presenta mejoras en el modelado eficiente y flexible, así como en la documentación y modelado de barras de refuerzo.
Con nuevas funciones para el modelo analítico y el diseño detallado de acero, Autodesk Revit 2025 simplifica la colaboración y mejora la coordinación en todas las fases del proyecto de construcción.
Te recomendamos que le des un vistazo a este blog, te será de mucha utilidad: <<¿Qué es la metodología BIM? Un enfoque integral en la construcción>>
Productividad del diseño (Revit 2025)
En esta primera parte del Blog, veremos las novedades de Revit 2025 en función de la productividad del Diseño
Crear muros con unión y bloqueo automáticos – Revit 2025
Ahora puedes unir automáticamente un muro arquitectónico recién creado con el muro adyacente, o unirlos y bloquearlos juntos. Esto significa que cualquier elemento insertado, como puertas o ventanas, atravesará ambos muros. Sin embargo, existen algunas limitaciones: los cortes complejos no atravesarán ambos muros alineados y bloqueados, solo los cortes simples lo harán.
Además, estas opciones solo están disponibles para muros arquitectónicos y no se aplican a muros estructurales, muros basados en caras, muros apilados o muros cortina. Si estás trabajando con un muro inclinado, la opción de auto unir y bloquear no funcionará, pero aún puedes utilizar la opción de auto unir. Además, los muros adyacentes existentes de versiones anteriores de Autodesk Revit no se unirán automáticamente cuando actualices a la nueva versión.
Control de ajuste de muro en el lienzo – Revit 2025
Ahora puedes controlar si permitir o rechazar las condiciones de ajuste de los extremos de un muro utilizando los controles disponibles en las vistas en planta.
Cuando el ajuste de la capa de muro está activado para los extremos de un muro, puedes cambiar el comportamiento de ajuste de cada extremo del muro utilizando un control específico ubicado cerca del extremo del mismo. Este control solo es visible cuando el muro está seleccionado en una vista en planta. Simplemente haz clic en el control para modificar el comportamiento de ajuste de las capas en el extremo del muro.
Montantes de varios bucles – Revit 2025
Ahora es posible que los montantes de los muros cortina utilicen perfiles con múltiples bucles.
Esto significa que puedes emplear perfiles que tengan, por ejemplo, un agujero en el bucle exterior, o cualquier otra forma en la que el perfil, al ser barrido a lo largo de la curva del montante, forme un sólido válido. Sin embargo, no se admiten perfiles con bucles abiertos.
Matrices de 1 y 0 en familias – Revit 2025
Ahora es posible ajustar las matrices lineales y radiales a valores de 1 o 0 directamente en el Editor de Familias.
En la Paleta de Propiedades Otros, simplemente modifica el valor del parámetro según sea necesario. Otra opción es ajustar el número de elementos de la matriz desde la pestaña Modificar del panel Propiedades en el cuadro de diálogo Tipos de familia Otros.
Mejora de la conversión de superficies topográficas – Revit 2025
Al trabajar con archivos antiguos que incluyen toposuperficies y plataformas de construcción, al convertir la toposuperficie en un toposólido, las plataformas de construcción se mantienen como áreas excavadas en el toposólido.
Tanto las toposuperficies como las plataformas de construcción heredadas se preservan junto con el toposólido, y puedes controlar su visibilidad en la categoría de Topografía.
Crear un Toposólido a partir de una Cara Masa – Revit 2025
Utiliza la herramienta Toposólido a partir de una Cara Masa para crear toposólidos en cualquier superficie no vertical de una masa. Puedes verificar si el toposólido se creó a partir de una masa al inspeccionar el parámetro «Relacionado con la Masa».El toposólido generado desde un Modelo por Cara es esencialmente una extrusión.
Sin embargo, este método de creación difiere del toposólido creado a partir de un Bosquejo/Importación, lo que resulta en funciones limitadas en el editor de formas para el toposólido Modelo por Cara, especialmente cuando el toposólido no está en un estado plano. No es posible seleccionar caras de masas diferentes para el mismo toposólido.
Excavaciones y rellenos en Toposólidos
Para excavar un toposólido, puedes utilizar un suelo, techo o toposólido como elementos de corte. A medida que se realiza la excavación, el volumen del toposólido anfitrión se ajusta en consecuencia. Al eliminar la excavación, se rellena el volumen excavado y el elemento utilizado para excavar permanece en el modelo. También puedes emplear pads heredados como geometría de corte para excavar un toposólido.
Sin embargo, es posible que encuentres casos en los que la excavación falle debido a facetas de triangulación afiladas cerca del elemento de corte o cuando el punto de corte está en el borde. Los usuarios pueden ajustar la altura del punto topo para evitar estas formas afiladas o ajustar el límite de corte (Building Pad, Floor, Toposolid, Roof). Esto se debe a limitaciones geométricas conocidas y a las dificultades técnicas asociadas a la operación booleana.
Si ya estás usando Revit, te compartimos este blog que puede ser de tu utilidad: <<Los mejores plugins para Revit: Optimiza tu flujo de trabajo>>
Parámetros de volumen de excavación
Ahora es posible utilizar parámetros de excavación para determinar con precisión la cantidad de tierra removida mediante operaciones booleanas realizadas por otros elementos.
Se han añadido dos nuevos parámetros:
- El «Volumen de Excavación Individual» que te lleva a un diálogo que muestra todos los elementos que cortan el toposólido.
- El «Volumen Total de Excavación» que indica cuánta tierra se ha extraído en total de esta instancia del toposólido.
- Además, puedes crear programas para estos parámetros:
- Puedes utilizar filtros de programación para mostrar los volúmenes según el tipo de toposólido.
- También puedes emplear un programa multicategoría con filtros para mostrar todos los elementos que cortan un toposólido específico.
Apertura de los ejes
Anteriormente, las aperturas en los ejes cortaban completamente el toposólido. Sin embargo, ahora, la parte inferior del hueco se considera como el límite de profundidad del corte, lo que significa que no se eliminará más allá de este límite.
Es importante tener en cuenta que el volumen cortado por una abertura en el eje no se reflejará en las planificaciones. Para registrar este corte, se recomienda utilizar una excavación de suelo, techo o masa en su lugar.
Elementos anfitriones de superficies booleanas
Después de cortar un sólido topográfico, puedes colocar elementos en las superficies expuestas (booleanas) resultantes. Estas superficies booleanas funcionan como la superficie original del sólido topográfico, permitiéndote alojar elementos como vegetación o barandillas de manera natural.
Sombreado suave de sólidos topográficos
Para mejorar la visualización de los elementos de sólidos topográficos en el modelo, puedes activar el sombreado suave. Esta opción suaviza la apariencia de los sólidos topográficos que utilizan estilos visuales como sombreado, colores coherentes, texturas y realismo. Para habilitar esta función, simplemente haz clic en la pestaña Masa y emplazamiento, luego selecciona el grupo Modelar emplazamiento y elige la opción de Sombreado suave de sólidos topográficos.
Visualización de curvas de nivel al editar
Cuando estás editando un sólido topográfico, las líneas de las curvas de nivel se mantienen visibles. Esto significa que mientras agregas o modificas puntos y bordes, las líneas de las curvas de nivel te ofrecen información sobre los cambios que estás realizando. Es importante asegurarse de que la visibilidad de las curvas de nivel esté activada en la configuración de visibilidad y gráficos de la vista, así como por tipo de sólido topográfico.
Forzados de cursor al editar formas
Se han realizado mejoras en el comportamiento del cursor al trabajar en el modo de edición de formas, lo que te permite ignorar los puntos y bordes internos y utilizar el valor Z de los elementos como punto de referencia.
Para controlar el forzado del cursor interno:
Activa o desactiva el forzado del cursor en los puntos y bordes internos en el modo de edición de formas.
En la ficha contextual, selecciona Modificar y luego el tipo de elemento. Desde el menú desplegable del grupo Edición de formas, elige la opción «Forzar cursor a puntos y líneas del editor».
Cuando esta opción está seleccionada, el cursor se forzará a los puntos y bordes internos creados durante la edición de formas. Si no se selecciona, se ignorarán estos puntos y bordes internos.
Para utilizar el forzado de cursor en las coordenadas X, Y, Z:
Después de ingresar al modo SlabShape, haz clic en el botón «Forzar cursor a XYZ» en la ficha Modificar, dentro del grupo Elevación del modificador.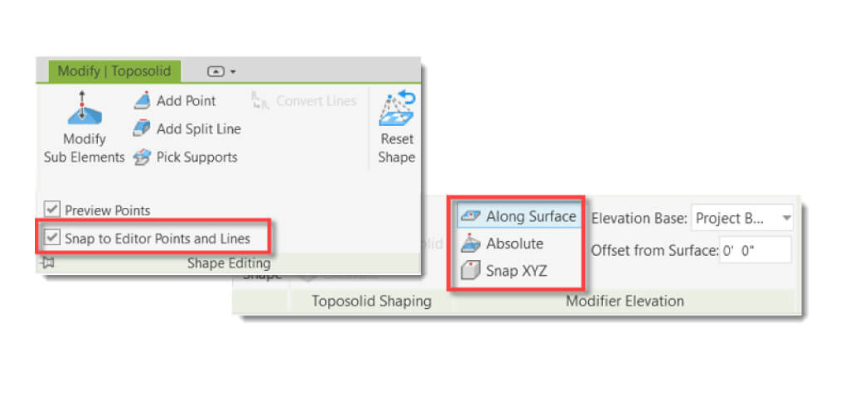
El valor mostrado cerca del cursor indicará la elevación de los objetos de referencia basados en el parámetro Base de elevación. Si seleccionas «Forzar cursor a XYZ» y el puntero está sobre un lugar que no es un objeto de referencia, la elevación seguirá el comportamiento «Relativo a superficie».
Actualizaciones de Dynamo 3.0.3
Dynamo 3.0.3 trae mejoras significativas, como la administración centralizada de paquetes y una búsqueda más eficiente de nodos por categoría. Destacan:
- Trabajo con modelos vinculados: Nuevos nodos facilitan la manipulación de elementos vinculados.
- Interacción con la geometría: Se mejoró la ubicación y acceso a la geometría de Revit 2025.
- Nodos de sólidos topográficos: Ahora se pueden generar con nodos específicos.
- Package Manager: Nuevo diálogo para gestionar paquetes de manera más eficiente.
- Búsqueda de nodos por categoría: Mayor precisión al buscar nodos específicos.
- Mejoras en la legibilidad del texto de nodos Watch: Texto de nodos Watch más legible y ajustable.
- Actualizaciones en los archivos de ejemplo de Revit 2025: Incluyen descripciones útiles y eliminan nodos obsoletos.
- Nodos Gate y Remember: Añadidos a la biblioteca de Dynamo para un control más avanzado del flujo de datos.
Mejora de la búsqueda en el Navegador de proyectos
Cuando buscas en el Navegador de proyectos, puedes ver todos los nodos secundarios si el nodo principal contiene las palabras clave.
Por ejemplo:
Si el nodo principal y algunos de los nodos secundarios contienen las palabras clave, la búsqueda mostrará todos los nodos secundarios bajo el nodo principal.
Si el nodo principal contiene las palabras clave pero ninguno de los nodos secundarios las tiene, la búsqueda mostrará todos los nodos secundarios, pero se contraerán después de la búsqueda.
Si ya estás usando Revit, te compartimos este blog que puede ser de tu utilidad: <<Los mejores plugins para Revit: Optimiza tu flujo de trabajo>>
Tema oscuro para vistas compartidas
El tema oscuro ahora está disponible para la interfaz de usuario principal en las Vistas compartidas. Esto incluye la paleta Propiedades, el Navegador de proyectos y las barras de opciones, de controles de vista y de estado. Además, puedes definir el tema del área de dibujo (lienzo) como oscuro o claro desde la cinta de opciones y el cuadro de diálogo Opciones.
Empalme paramétrico para armadura típica
Configure y ajuste los empalmes para uno o más conjuntos de armaduras según sea necesario. Puede establecer un empalme en la posición deseada o definirlo por longitud. Para ello:
- Seleccione una línea donde desee establecer el empalme para varios conjuntos de armaduras. Elija la posición y tipo de empalme para definir el solape, el desfase del escalonamiento y el desplazamiento de la barra. Al hacer clic en la línea, se establecerá el empalme para todos los conjuntos intersecantes.
- Para establecer un empalme por longitud, seleccione el tipo de empalme que se aplicará a todos los empalmes resultantes e ingrese la posición de oscilación, así como las longitudes mínima y máxima. Luego, haga clic para establecer el empalme para las barras.
- Si necesita modificar los empalmes de armadura, puede cambiar el tipo de los empalmes seleccionados, ajustar su posición, mostrar todas las líneas de empalme en una vista, desplazar, rotar o eliminar uno o varios empalmes, entre otras opciones disponibles.
Resaltar barras que superen la longitud máxima
Examine visualmente las barras que necesiten ajustes de longitud mediante la definición de filtros de vista basados en las longitudes máxima y mínima de las barras de los conjuntos de armaduras.
Impedir cambios inesperados en el modelo de armadura
Deshabilita las limitaciones de la armadura en los puntos de anclaje de cada barra individual para evitar modificaciones en las barras cuando se modifica la geometría de hormigón.
Puedes desactivar todos los puntos de anclaje, restablecer los actuales o restablecer todos ellos. Una vez desactivada la restricción para el punto de anclaje de la barra seleccionada, este no será afectado por cambios en las caras de hormigón.
Además, puedes mover manualmente un punto de anclaje de la barra con la restricción desactivada y editar las restricciones de varias barras para desactivarlas todas. Para verificar el estado de las restricciones de la armadura, puedes usar tablas de planificación o filtros.
Dividir elementos de armazón y pilares con conexiones de acero
Puedes utilizar las funciones de Dividir y Dividir con separación en pilares y armazones de acero con conexiones. Sin embargo, ten en cuenta que la función de Dividir con separación no es compatible con vigas que forman parte de un sistema de vigas, vigas de celosía o un grupo.
La separación permitida en la herramienta Dividir con separación varía entre 1,6 y 304,8 milímetros.
Conjunto actualizado de reglas para la automatización de conexiones
Automatiza la colocación de conexiones comunes con menos pasos de script. Selecciona la ubicación deseada para colocar las conexiones de acero entre las siguientes opciones:
- Conexiones laterales dobles en el extremo de la viga principal, en la intersección del margen con dos vigas secundarias.
- Conexiones laterales dobles en la intersección del cuerpo de la viga principal con dos vigas secundarias.
- Conexiones en el extremo de la viga principal, en la intersección de las esquinas con las vigas secundarias.
- Conexiones en el extremo de la viga principal, en la intersección del margen con las vigas secundarias.
- Conexiones en la intersección del cuerpo de la viga principal con la viga secundaria.
Mejoras de la interfaz: barra de opciones
Los controles que solían estar en la barra de opciones ahora se han trasladado a la paleta Propiedades y a la cinta de opciones. Esta reorganización se presenta en detalle en la tabla que sigue a continuación.
Desactivar la generación automática de números de marca
Para mejorar la adaptación a los procesos en MEP, se ha decidido desactivar la generación automática de números de marca para ciertas categorías. A partir de ahora, esta función no estará disponible para las siguientes categorías:
- Armazón auxiliar MEP
- Rigidizadores de red de conductos de fabricación MEP
- Terminales de aire
- Equipos mecánicos
- Accesorios de conducto
- Equipo eléctrico
- Aparatos eléctricos
- Dispositivos de control mecánico
- Luminarias
- Accesorios de tubería
- Rociadores
- Aparatos sanitarios
- Equipo de fontanería
Comprobación de coherencia del modelo MEP
Realice una verificación de la consistencia del modelo para identificar y corregir rápidamente cualquier discrepancia en las conexiones. Esto evita tener que reconfigurar debido a desconexiones en el proyecto actual. Siga estos pasos para realizar la verificación de consistencia del modelo en el proyecto actual:
- Haga clic en el icono «Comprobar la coherencia del modelo en el proyecto activo» que se encuentra en la esquina inferior derecha de la paleta «Piezas de fabricación MEP».
- Se abrirá un cuadro de diálogo que le indicará si se han encontrado inconsistencias en el modelo o no.
Componentes eléctricos monofásicos
Ahora es posible utilizar una sola fase para las cargas eléctricas y los sistemas de distribución. Esto significa que puede emplear componentes eléctricos monofásicos tanto en modelos analíticos como físicos, lo que le permite modelar las condiciones del proyecto con mayor precisión.
Parámetros MEP
Se han introducido nuevos parámetros en los paneles de datos y las redes de conductos de fabricación para mejorar las funciones de flujo de trabajo.
Para los paneles de datos, se ha añadido el parámetro «Cantidad máxima de circuitos», que permite establecer el número máximo de puertos disponibles en cada panel. Si se supera este límite, se mostrará un aviso indicando que se ha excedido la capacidad del panel. Además, la opción «Variable» en las líneas de tabla de planificación de paneles de datos controla ahora el número de líneas de la tabla en función del parámetro «Cantidad máxima de circuitos».
Por otro lado, en las redes de conductos de fabricación se ha incluido el parámetro «Indicador de material» como un valor de solo lectura en los elementos de la red.
Notificar paneles de bajo voltaje
Se ha implementado una nueva funcionalidad que notifica las cargas de potencia de los paneles de bajo voltaje en los circuitos de alimentación a los que están conectados.
Ahora, al visualizar los paneles de baja tensión en el Navegador de sistemas o en las tablas de planificación de paneles, se muestra su consumo energético cuando están conectados a un sistema de distribución de energía. Esta información permite equilibrar de manera eficiente las cargas en los sistemas de distribución eléctrica.
Editar geometría de tipo de pieza (MEP Fabrication Data Manager, versión preliminar de tecnología)
En el editor de piezas de Fabrication Data Manager, ahora puede modificar la geometría de las piezas de la lista de productos. Esto incluye agregar y eliminar tipos, editar datos directamente y obtener una vista previa en tiempo real de los cambios en las piezas.
A diferencia de las familias de Revit, donde cada tipo puede tener diferentes valores por defecto para los parámetros de instancia, en las piezas de Fabrication Data Manager, los valores por defecto de los parámetros de instancia son iguales para todos los tipos.
Búsqueda de piezas (MEP Fabrication Data Manager, versión preliminar de tecnología)
La interfaz mejorada de Fabrication Data Manager facilita y agiliza la búsqueda de datos de piezas. Ahora puede filtrar los datos de las piezas y buscar por nombre de pieza para refinar los resultados. Los resultados de la búsqueda se presentan como tarjetas que muestran imágenes y detalles importantes. Además, puede elegir entre las vistas de tabla y mosaico para visualizar la información de manera conveniente.
Espera la segunda parte de nuestro Blog, sobre la Sostenibilidad en Revit 2025
Potencia tu carrera en el diseño arquitectónico y estructural al inscribirte en los cursos de Designmodeling. Aprende nuevas herramientas, técnicas avanzadas y conocimientos de vanguardia que te permitirán destacarte en el campo de la arquitectura. No esperes más para dar el siguiente paso hacia el éxito profesional. ¡Inscríbete hoy mismo en nuestros cursos de diseño arquitectónico y estructural en Designmodeling y comienza a construir un futuro brillante y lleno de oportunidades!